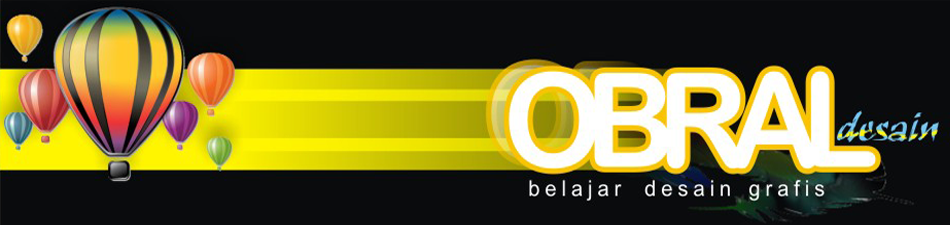Trik Mudah Membuat Template Website
 Dalam membuat template website, setidaknya ada beberapa faktor utama yang harus dan mutlak dimiliki oleh setiap orang. Beberapa faktor itu antara lain memiliki pengetahuan terdahap program CSS, memiliki basic (x)html (dan lebih baik lagi jika Valid w3) dan faham Slicing di beberapa program editor seperti photoshop, fireworks, maupun image ready.
Dalam membuat template website, setidaknya ada beberapa faktor utama yang harus dan mutlak dimiliki oleh setiap orang. Beberapa faktor itu antara lain memiliki pengetahuan terdahap program CSS, memiliki basic (x)html (dan lebih baik lagi jika Valid w3) dan faham Slicing di beberapa program editor seperti photoshop, fireworks, maupun image ready.Cukup banyak memang yang harus kita kuasai. Tetapi bagaimana bila kita sama sekali tidak mempunyai backgound pengetahuan seperti yang sudah di sebutkan di atas ?
Untuk itu kali ini FastNcheap mau berbagi sedikit trik membuat template dengan software Artisteer 3. Program ini juga bukan program Freeware alias gratis. Untuk mendapatkan versi full versionnya ada bisa mencarinya sendiri informasinya di internet.
Jika anda sudah selesai meng-installnya, klik menu File > New, maka akan tampil beberapa pilihan template yang digunakan untuk CMS berjenis apa saja (lihat gambar di bawah).

- Bila anda pengguna CMS Joomla pilihlah Joomla.
- Bila anda pengguna CMS WordPress pilihlah WordPress.
- Pengguna Drupal bisa memilih Drupal untuk Templatenya.
- Blogger juga bisa memilih type Blogger.
- Dan untuk template non CMS alias HTML anda bisa memilih Website or Blog.
- Ada banyak type template yang bisa digunakan.
- Pengaturan layout template bisa di atur sesuai kebutuhan.
- Banyak pilihan menu-menu untuk menambah disain template.
- Template bisa di atur sesuai kemauan penggunanya.
- Bisa mengatur Favorite Icon sendiri.
- Program komersial, untuk mendapatkan lisensinya harus membayar.
- Disain Layout hanya bergantung dengan apa yang sudah ada didalam Artisteer.
- Tidak bisa memasukkan file html untuk di audit menjadi template.

Untuk anda yang suka mengoprek-oprek CMS, software ini sangat cocok untuk di miliki. Untuk mencoba versi demo alias trialnya anda bisa langsung mendownloadnya di website resminya yang beralamat di http://www.artisteer.com, atau jika memang diperlukan anda juga bisa membeli versi professional dari software ini.
Selamat mencoba dan perkaya wawasan anda tentang teknologi dengan mengunjungi dan terus mengikuti update artikel di FastNCheap Blog.