Photoshop
merupakan salah satu aplikasi atau software yang tidak diragukan lagi
kemampuannya untuk menciptakan efek-efek menarik terhadap gambar maupun
tulisan. Kali ini saya akan berbagi ilmu tentang Image Editing
menggunakan Photoshop. Software yang saya gunakan adalah Adobe Photoshop
CS3. Namun tutorial ini juga dapat diterapkan pada photoshop versi yang
lain. Ilmu ini saya dapat dari sebuah majalah tentang komputer.
Mudah-mudahan dapat bermanfaat untuk kita semua.
1. Buka program photoshop dan pastikan warna latar belakang (background color) diset ke warna hitam.
2. Buat dokumen baru dengan cara Klik File > New atau dapat dibuat dengan menekan tombol CTRL + N untuk shortcut membuat dokumen baru.
3. Ukuran dokumen dapat disesuaikan dengan kebutuhan Anda. Pilih pada kotak pilihan Background Contents: Background Color. Kemudian klik Ok.
4. Buat teks yang Anda inginkan dengan menggunakan Type Tool dan posisikan teks tepat ditengah kanvas.
5. Gabungkan kedua layer yaitu layer background dengan layer teks yang telah Anda buat dengan cara pilih Layer > Merge Visible atau dengan cara menekan tombol Shift+CTRL+E.
6. Langkah selanjutnya yaitu klik menu Filter > Blur > Gaussian Blur dan isikan pada isian Radius: 2 pixels. Kemudian tekan Ok.
5. Gabungkan kedua layer yaitu layer background dengan layer teks yang telah Anda buat dengan cara pilih Layer > Merge Visible atau dengan cara menekan tombol Shift+CTRL+E.
 |
| Layer belum digabungkan |
 | ||
| Layer telah digabungkan |
7. Pilih menu Filter > Stylize > Solarize.
8. Kemudian buatlah duplikat dari layer background dengan cara klik kanan pada layer Background kemudian pilih Duplicate Layer atau dapat pula dengan klik pada menu Layer > Duplicate Layer. Jika sudah, sekarang kita mempunyai dua buah layer yaitu layer Background dan Background copy. Selanjutnya kita akan bekerja dengan layer Background copy ini.
9. Pilih menu Filter > Distort > Polar Coordinates. Pilih opsi Polar to Rectangular. Klik Ok.
10. Pilih menu Image > Adjustments > Invert atau tekan shorcut CTRL + I.
11. Selanjutnya pilih Image > Rotate Canvas > 90 CW untuk memutar teks 90 derajat searah dengan jarum jam.
12. Pilih Filter > Stylize > Wind. Pilih Method : Wind ; Direction: From the Right.
13. Kemudian tekan CTRL + F dua kali untuk mengulang proses ini. Hasilnya seperti gambar berikut.
14. Langkah selanjutnya tekan CTRL + Shift + L untuk menerapka Auto Levels atau bisa juga dengan memilih Image > Adjustments > Auto Levels.
15. Selanjutnya tekan CTRL + I untuk menerapkan Invert. Kemudian tekan CTRL + F tiga kali berturut-turut. Hasilnya akan tampak seperti gambar berikut.
16. Klik Image > Rotate Canvas > 90 CCW. Kemudian klik Filter > Distort > Polar Coordinates. Klik pada pilihan Rectangular to Polar. Klik Ok. Hasilnya akan tampak seperti gambar berikut.
17. Langkah selanjutnya pilih layer Background (yang ada gambar kunci gembok) pada layer palette, kemudian klik dua kali. Isikan Name: Layer 0. Klik Ok.
18. Sekarang ada dua layer yaitu layer Background copy dan Layer 0. Drag (klik tahan dan seret) ke tempat paling atas pada layer palette sehingga Layer 0 berada diatas layer Background copy. Pilih Blending mode pada posisi Screen seperti gambar berikut.
19. Langkah selanjutnya yaitu menggabungkan kedua layer menjadi satu dengan cara tekan tombol CTRL + Shift + E. Langkah terakhir yaitu memberi warna pada sinar dengan cara klik menu Image > Adjustments > Hue/Saturation atau dengan menekan shortcut CTRL + U.
20. Aktifkan Colorize. Lightness: 0. Dan geser Hue dan Saturation sesuai keinginan. Misalkan: Hue: 245; Saturation: 61. Klik OK.
Selamat teks Anda telah selesai dibuat dan kini telah bersinar.













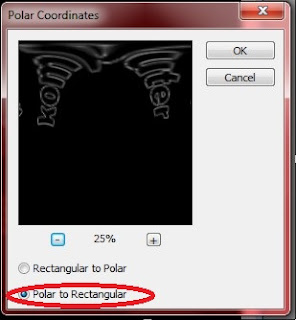














0 komentar:
Posting Komentar