
Pertama – tama anda wajib Mendownload dan Menginstall terlebih dahulu XAMPP pada Komputer PC atau Laptop anda. Untuk lebih lengkap dan jelasnya silahkan baca terlebih dahulu artikel saya tentang Cara Download dan Install XAMPP di Windows. Disana saya sudah menuliskan Cara Download dan Install XAMPP di Windows.
Setelah selesai pada tahap Cara Download dan Install XAMPP di Windows sekarang kita lanjut dengan Cara Membuat atau Install Blog WordPress di Localhost dengan XAMPP.
- Download CMS WordPress yang terakhir di Update. Anda bisa mendownload di sini atau kunjungi WordPress.org
- Kemudian Copy WordPress.zip yang anda download tadi ke directory yang tadi anda buat saat menginstall XAMPP. ( Misal di C:\xampp\ ) Anda masuk C:\xampp\htdocs kemudian paste disini.
- Kemudian extract dengan winZip, WinRAR, atau 7zip.
- Nah kemudian setelah di Extract akan muncul Folder WordPress. Ingat bahwa folder akan memperngaruhi URL kita. Jadi jika anda menginstall/mengextract WordPress di dalam Folder WordPress berarti anda dapat mengaksesnya dengan menambahkan /wordpress. Contoh: http://localhost/wordpress atau lihat gambar dibawah ini.

- Jika sudah keluar seperti gambar pada poin ke 4 anda harus membuat wp-config.php terlebih dahulu karena wp-config.php tidak ditemukan. Caranya tinggal klik Create a Configuration File.
- Kemudian akan muncul gambar di bawah ini, klik Let’s Go.
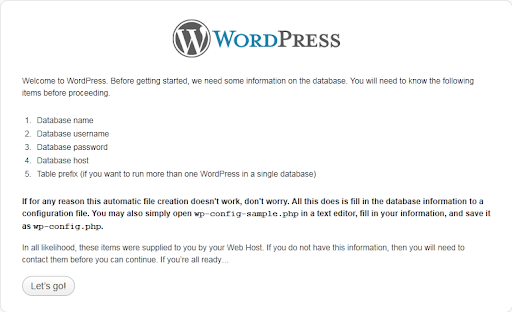
- Kemudian akan muncul gambar di bawah ini yang disuruhkan untuk mengisi Database Name, User Name, Password, Database Host, dan Table Prefix. ( Sesuaikan saja dengan tutorial ini agar anda tidak bingung. )

- Untuk bisa mengisi data – data tersebut anda harus membuat MySQL database terlebih dahulu. Jika anda belum mengerti apa itu dan cara membuat Database MySQL bisa baca Cara Membuat Database MySQL localhost di XAMPP.
- isikan dengan nama database MySQL yang tadi anda buat. Jika sudah klik Submit.
- Klik Run The Install.
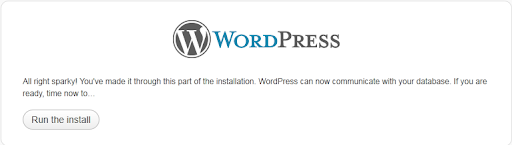
- Kemudian isikan informasi Blog anda.
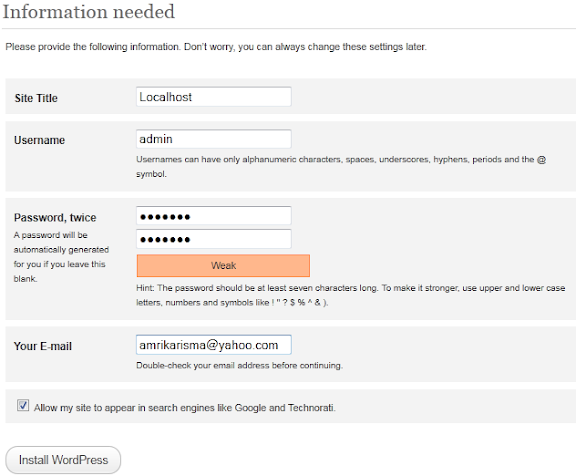
- Kemudian Klik Install wordpress.
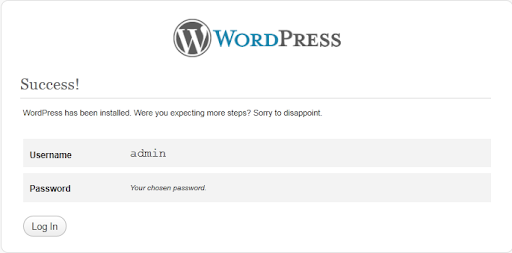
- Sekarang Blog Wordpree di Localhost dengan XAMPP anda sudah jadi dan siap anda kelola.
- Klik Login untuk masuk ke Dasboard Admin atau klik ← Back to Localhost untuk melihat Home Page Blog Localhost anda.


0 komentar:
Posting Komentar