U[LOAD JOOMLA 1.5 STEP BY STEP KE SERVER HOSTING.
Setelah mendisain dan menguji website Anda melalui server local pada PC , tantangan besar berikutnya adalah melakukan upload website ke server account hosting Anda, dan meng-update konfigurasi sedemikian rupa sehingga Anda bisa melihat hasilnya secara online.
Kendala yang paling sering muncul pada saat upload Joomla lokal ke server hosting terletak pada konfigurasi database MySql dan bagaimana cara mengupload file-file instalasi joomla tersebut agar tidak mengalami kegagalan. Tutorial di bawah ini memberikan anda langkah-langkah yang dibutuhkan untuk memindahkan situs Joomla dari komputer lokal Anda ke server. Detailnya, silahkan ikuti langkah dibawah ini :
1. Membuat database melalui mySQL Database di Cpanel
Jika anda belum memiliki database di server, silahakan dibuat dahulu. Membuat database MySql bisa dilakukan di cPanel > MySql Database. Dari sana bisa diperoleh :
• Nama database contoh : userCpanel_namaDB
• Username database
• Password database contoh : userCpanel_namaUser
• Username database
• Password database contoh : userCpanel_namaUser
2. Backup database Komputer lokal
Siapkan database Joomla yang ingin diupload. Backup database anda, jika menggunakan phpMyAdmin silahkan akses phpMyAdmin dari web browser anda.( http://localhost/phpmyadmin) Pilih database Joomla yang ingin diupload dari drop down menu “ database “. Setelah database dipilih dan menampilkan table-tablenya, klik pada tombol “export” Lalu pilih select all dan centang kotak “Add Drop Table” Jangan ganti yang lain kecuali anda tahu apa yang anda lakukan. Centang “Save as file” tekan tombol “go” di kanan bawah browser. Browser akan mengeluarkan konfirmasi penyimpanan ke local komputer.
3. Import database melalui phpmyadmin di cpanel
Setelah selesai membuat database dan user serta export database di computer local anda. Silahkan buka menu phpMyAdmin di cPanel Pilih database Joomla yang tadi anda buat di step pertama. Setelah database dipilih , klik pada tombol “import” dan browse file backup database dan “Go” untuk import. Untuk detailnya bisa anda lihat di artikel cara-upload-mysql-database.
4. Upload files
Sebelum anda upload file Joomla ke server melalui FTP, sebaiknya compresi dalam satu file format Zip dahulu kesemua file dan direktori installasi Joomla di computer local anda . Gunakanlah kompresi normal (standar) untuk zip file dan direktori Joomla.
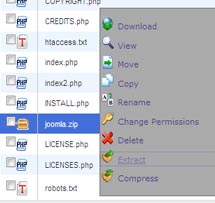
Upload file .zip dengan menggunakan ftp/filezilla untuk mempercepat proses upload dan menghindari kagalan upload. Jika ingin menjadikan Joomla sebagai web utama silahkan upload file zip Joomla ke dalam direktori /public_html supaya Joomla dapat diakses melalui http://yourdomain.com/.
Setelah selesai upload, login ke cPanel > File Manager, cari file yang anda upload (di dalam direktori public_html), klik kanan pada file tersebut dan extract.
Setelah selesai upload, login ke cPanel > File Manager, cari file yang anda upload (di dalam direktori public_html), klik kanan pada file tersebut dan extract.
5. Setting file Configuration.php
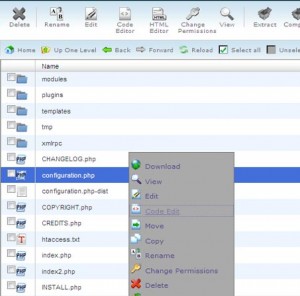
Sampai step 4, jika Anda mencoba untuk mengakses situs Web Anda mungkin akan ditemui sebuah kesalahan/pesan error. Hal ini karena file configuration.php dari server lokal Anda tidak berisi informasi yang berhubungan dengan rincian account hosting Anda. File configuration.php menyimpan informasi mengenai database, user, password, path dan lain-lain. Anda perlu mengubah rincian di dalamnya sebagai berikut :
Buka cPanel > File Manager anda. Cari configuration.php di direktori Joomla anda. Klik kanan pada file tersebut dan klik 'Code Edit'
Dalam file script tersebut, cari baris code sebagai berikut : var $log_path = '’;
var $tmp_path = '’;
var $live_site = ‘’;
var $host = '';
var $user = ‘’;
var $db = ‘’;
var $password = '';
Contoh perubahan konfigurasi yang telah dilakukan:
PHP:
Setelah selesai mengganti konfigurasi, tekan tombol Save Changes. Silahkan ditest web anda dengan mengakses ke http://YourDomain.com- var $log_path = '/home/[ UserCpanel ]/public_html/logs’;
- var $tmp_path = '/home/[ UserCpanel ]/public_html/tmp';
- var $live_site = 'http://YourDomain.com';
- var $host = 'localhost';
- var $user = '[ UserCpanel ]_ UserDatabase';
- var $db = '[ UserCpanel ]_ NamaDatabase';
- var $password = 'PasswordDatabase';
Note :
>> Nama database dan username akan diberi prefiks “[ UserCpanel]_” dimana UserCpanel ini diambil dari username login cPanel.
>> Jangan lupa password user MySQL case-senditive.
>> Setting var $host harus selalu 'localhost'

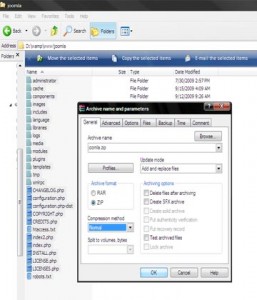
0 komentar:
Posting Komentar